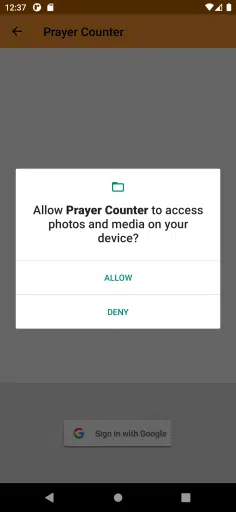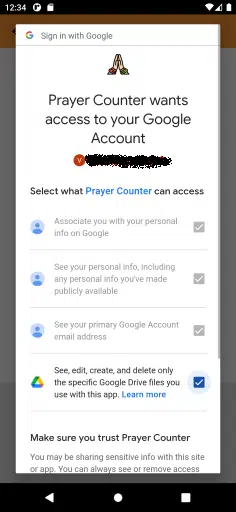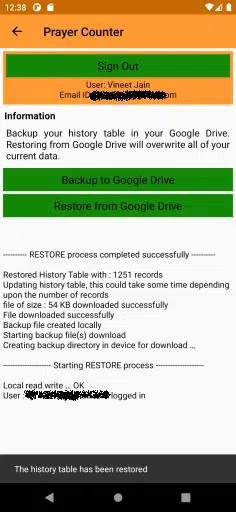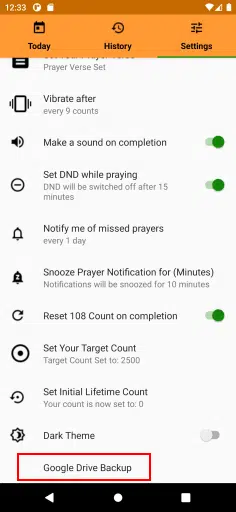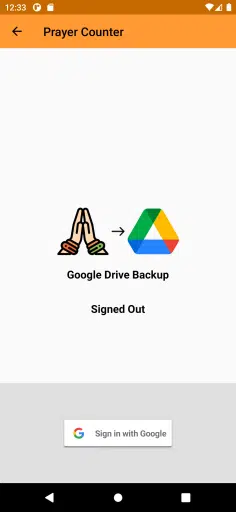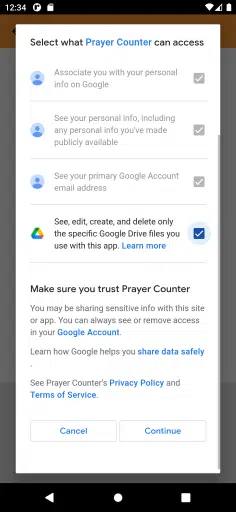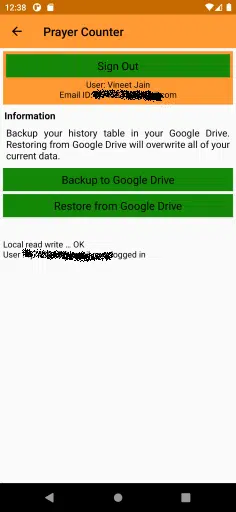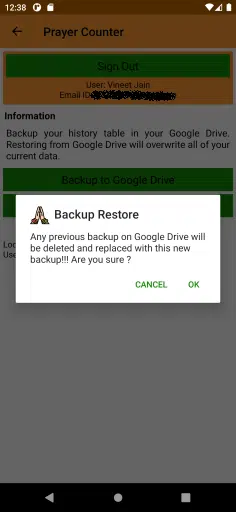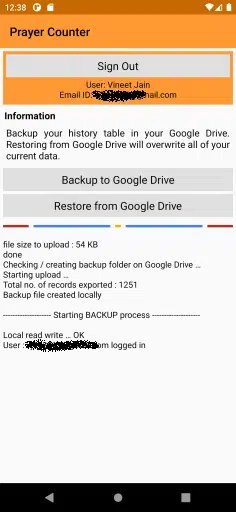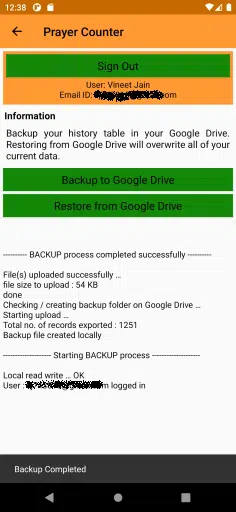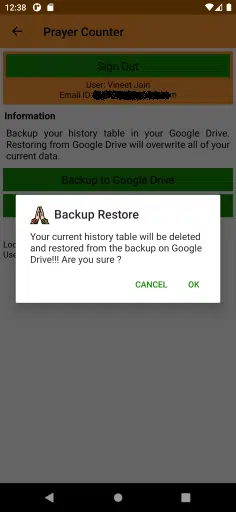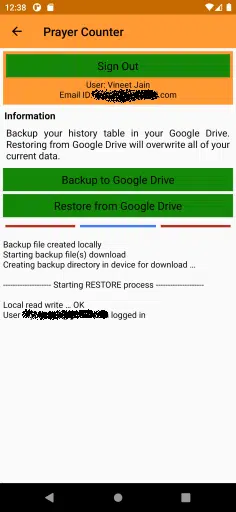All apps that generate content should ideally have a way to manually or automatically backup data for their users. They should also be able to restore the content on demand so that one never looses their work. Same is the case with this simple app where we are generating historical content for our daily japas. This was a long standing feature which was missing and now has finally found its way into the app.
- The space for storing the content is in your own Google Drive cloud storage for which you have to provide permissions
- Your data remains in your own possession and is not viewable by anyone but you
- Backup as often as you like, even daily if required
- Changing your phone and moving your data to the new phone is easy with this backup and restore process
This is a very straight forward functionality but you will have to provide the app with certain permissions. The flow for this functionality is given below:
Permissions & Sign In Process
- The Google Drive option can be found in the Settings tab of the application. It is just before the Dark Mode option
- Once you choose the Google Drive option you will be presented the Read Write permission dialog box.
- Please allow app to read and write from your local device as this required for creating and deleting files before uploading to your Google Drive.
- Once you have provide the app with the above permissions, the Google Sign In page requesting you to sign in appears with a list of Google Accounts used on this device.
- Sign in using any one of your Google Accounts
- On the next screen you will have to give permissions to access your Google Drive space for storing and retrieving the backup
- Please provide permissions and click on continue.
- PLEASE NOTE: If the app does not ask for GDrive permissions and you are directly presented the Backup Restore page then please log out and login again. If GDrive permissions are not granted then the process will fail.
- Once the app has the required permissions you are presented with the Backup Restore page which also displays the email id you have used for logging in
Backup Process
- Once you have logged in and are on the Backup Restore page click the “Backup to Google Drive” button
- A warning message informing you about your previous backup from Google Drive being deleted popups up for you to confirm before going head with the action
- Once you confirm, the backup process will start and you will be able to see the progress on the page
Restore Process
- The restore process is just the reverse of the backup process
- Again from the Backup Restore page click on the “Restore from Google Drive” button
- A warning message informing you about your current history table being deleted will be flashed for you to confirm.
- Once you confirm, the file from Google Drive will be downloaded to the local device and then restored to the history table.